Hazırlamış olduğumuz bu dökümanda SignLogger ürünümüzün kurulum adımlarını anlatacağız. İşlemler image’ın sanallaştırma ortamına import edildiği varsayılarak anlatılmıştır.
Sanal ortama import işlemi gerçekleştikten sonra SignLogger varsayılan olarak DHCP’den ip alacaktır. Ancak DHCP sunucusu olmayan ortamlarda ise logger kullanıcısı ile manuel ip atama işlemi gerçekleşebilecektir.
SignLogger ilk import edildiğinde konsol ekranında aşağıdaki gibi görüntü karşımıza çıkacaktır.
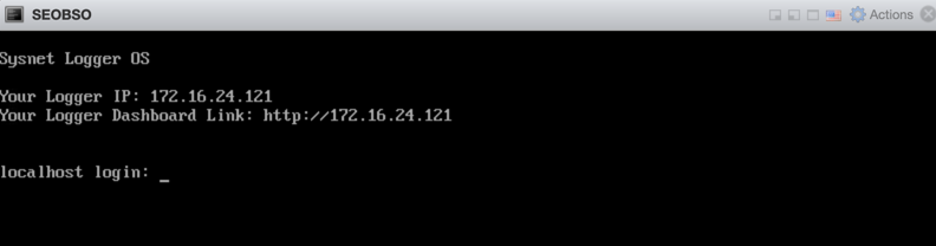
Ortamda DHCP sunucusu mevcut ise SysnetLoggerBasic konsolunda, aldığı ip ve nasıl ulaşacağının bilgisini görmekteyiz. DHCP sunucusu ortamda yok ise 127.0.0.1 ip adresi görünecektir. Bu durumda logger kullanıcısı ile login olunur.
Kullanıcı adı : logger
Parolası : logger
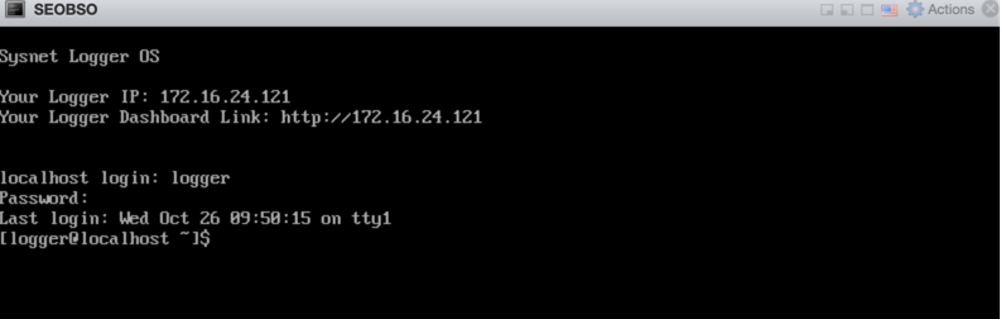
Giriş yapıldıktan sonra IP ataması için aşağıda bulunan komut çalışıtırılır.
sh ip.sh
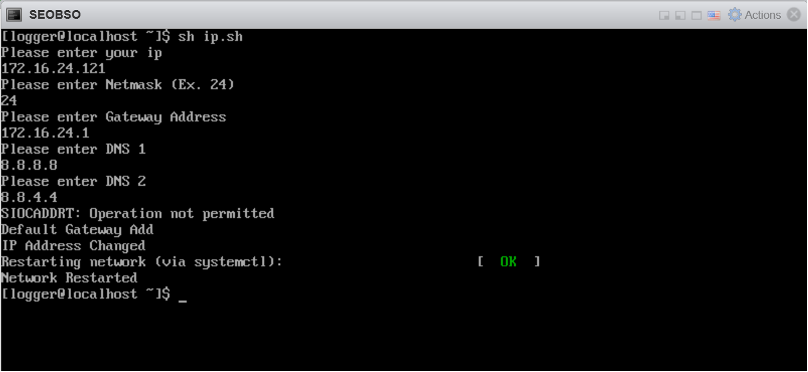
Please enter your ip : ip adresiniz girilir.
Please enter Netmask (ex. 24) : netmask girilir örneğin 24
Please enter Gateway Address : default gateway girilir.
Please Enter DNS 1 : DNS 1 sunucu ip adresi girilir.
Please enter DNS 2 : DNS 2 sunucu ip adresi girilir.
Network restart olduktan sonra http://ipadresi:8080 şeklinde giriş gerçekleştirilir.
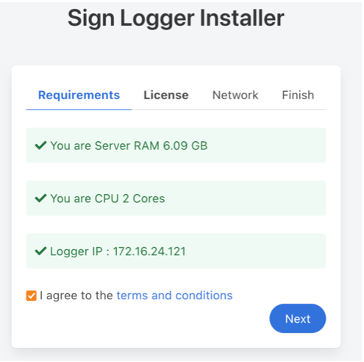
Minimum değerler 2 Core CPU ve 6 GB ram olarak belirlenmiştir. Bu pencere bu kontrolü gerçekleştirmektedir.
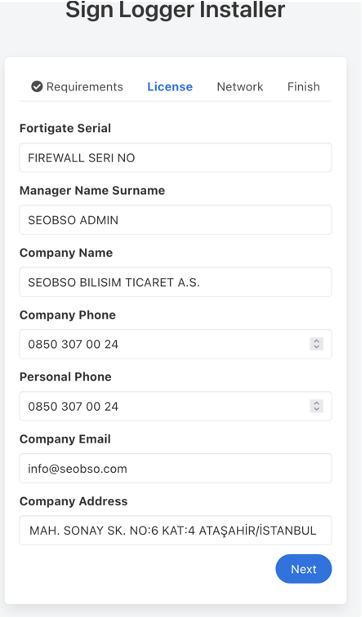
Yukarıda bulunan alanlar eksiksiz bir şekilde doldurulur.
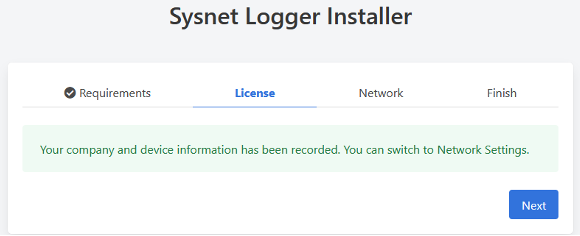
Lisans kontrolü gerçekleştirildikten sonra ağ yapılanıdırlmalarının yapıldığı sayfaya geçilir.
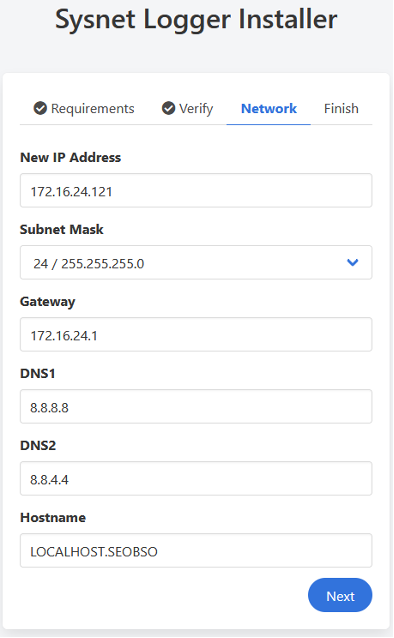
Bu kısımda IP ayarlamaları ve Hostname belirlenmesi gerekmektedir.
Önemli: IP adresi DHCP ile alındıysa Logger console üzerinden IP adresinin statik olarak verilmesi gerekmektedir.
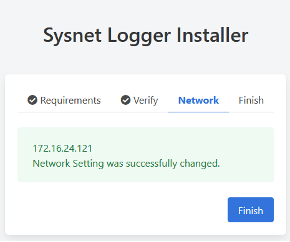
Kurulum işlemini bitirmek için Finish butonuna tıklıyoruz.
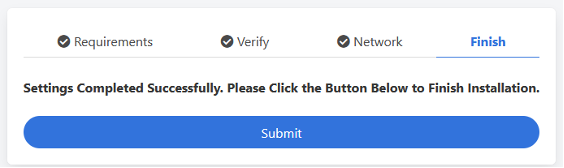
Submit butonunan tıklıyoruz ve SignLogger kurulumunu tamamlamış oluyoruz.
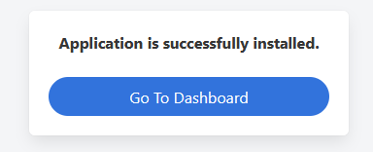
Go To Dasboard ile SignLogger anasayfasına geçiyoruzz.
Admin Panel Kullanıcı Bilgileri
http://signloggerIP:8080
Username : admin
Password : admin
Arayüz açıldıktan sonra sol en alt tarafta bulunan “Update” sekmesi üzerinden signlogger son sürüme kadar güncellenmelidir. Mevcut Güncel Sürüm 5.1
Önemli: SysnetLogger http/s:lisans.sysnet.com.tr, nvi.gov.tr, Google.com adreslerine ve SMS kullanımı var ise ilgili sms firmasının ilgili linklerine erişim gerçekleştirmek gerekmektedir. Lisans.sysnet.com.tr adresine erişim kesildiği takdirde vm kullanıma kendini kapatmaktadır.
Fortinet Firewall Üzerinden Log Gönderim ve API Anahtar Ayarlamaları
Log Trafiğinin SignLogger’a yönlendirilmesi;
1. Fortigate Cihazına login olunur.
2. Log & Report > Log Settings sayfasına gelinir.
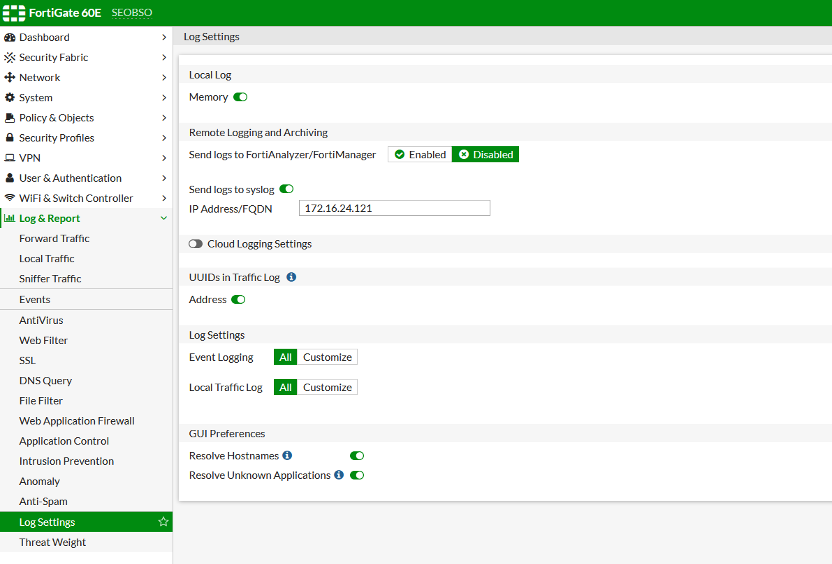
3. Send logs to syslog aktif edilir ve SysnetLoggerBasic ip adresi bu alana girilir.
4. Event Logging all seçilir.
5. Local Traffic Log all seçilir.
6. Apply butonuna basılarak bu işlem bitirilir.
API Anahtar Yapılandırlıması;
1. System>Admin Profiles sayfasına gelinir.
2. Create New butonu ile yeni bir profil oluşturulur.
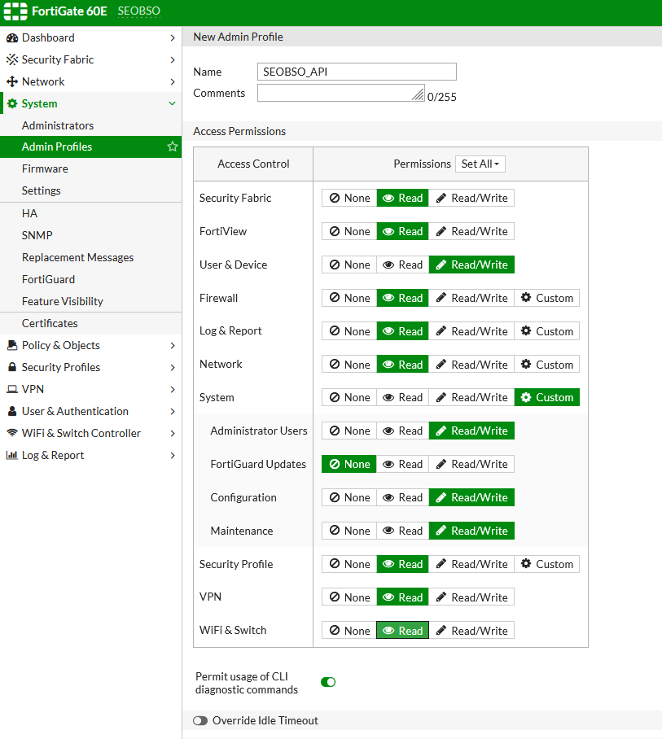
3. Yukarıdaki resimde olduğu şekilde yetkilendirmeler yapılır.
4. System>Administrator sayfasına gelinir.
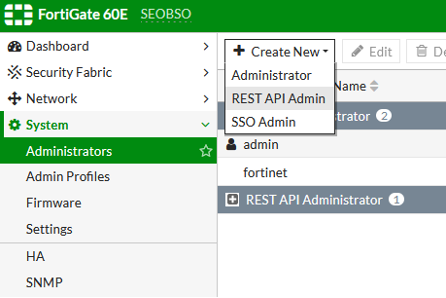
5. Create New REST API Admin butonuna basılır.
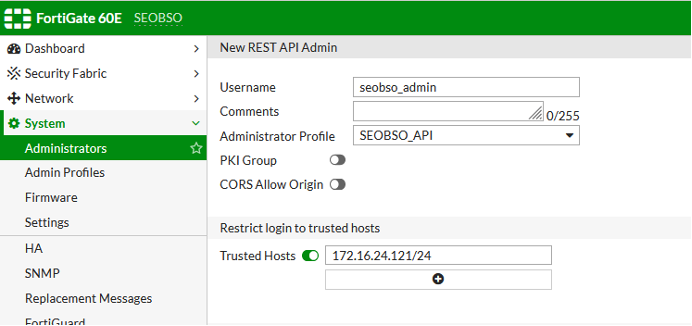
6. Kullanıcı belirlenir, oluşturmuş olduğumuz api profili seçilir, trusted host olarak SysnetLoggerBasic ip adresi /24 olarak girilir ve OK butonuna basılır.
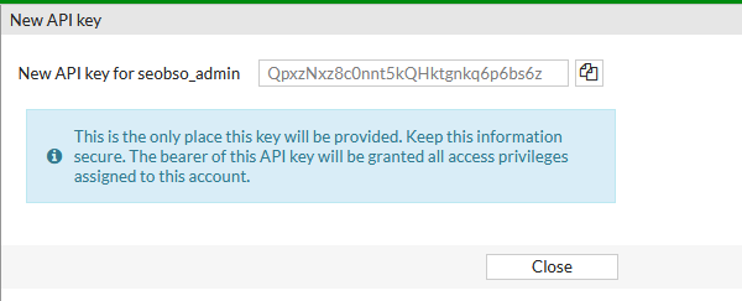
7. Oluşan api key kopyalanır ve close butonuna basılarak işlem bitirilmiş olur.
8. SignLogger’a geçilir ve Logger Settings sayfasına geçilir.
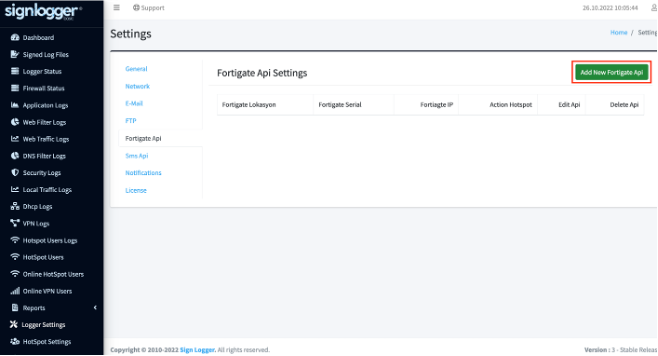
9. Fortigate APi sayfasına geçilir ve Add New Fortigate Api butonuna basılır.
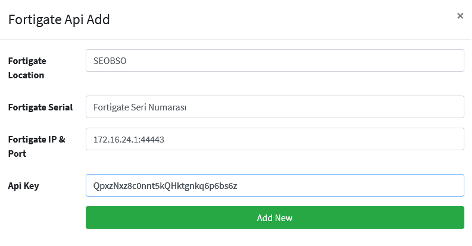
10. İlgili alanlar doldurulduktan sonra Add New butonuna basılır. Böylece Api entegrasyonu tamamlanmış olunur.
11. Fortigate erişiminde port no kullanıyorsanız :portnumarası şeklinde ip adresinden sonra girmeniz gerekmektedir.
Önemli: Seri no, ip ve api key cihazla uyuşmazsa ekleme hatası alınacaktır.
Önemli: Fortigate Cihazında lisans bulunmuyırsa ekleme hatası alınaacaktır.
Önemli: SignLogger Api Entegrasyonu ile çalışır. Entegrasyon yapılmadığı takdirde birçok özellik kullanılamaz olacaktır.
SEOBSO Bilişim Ticaret A.Ş

